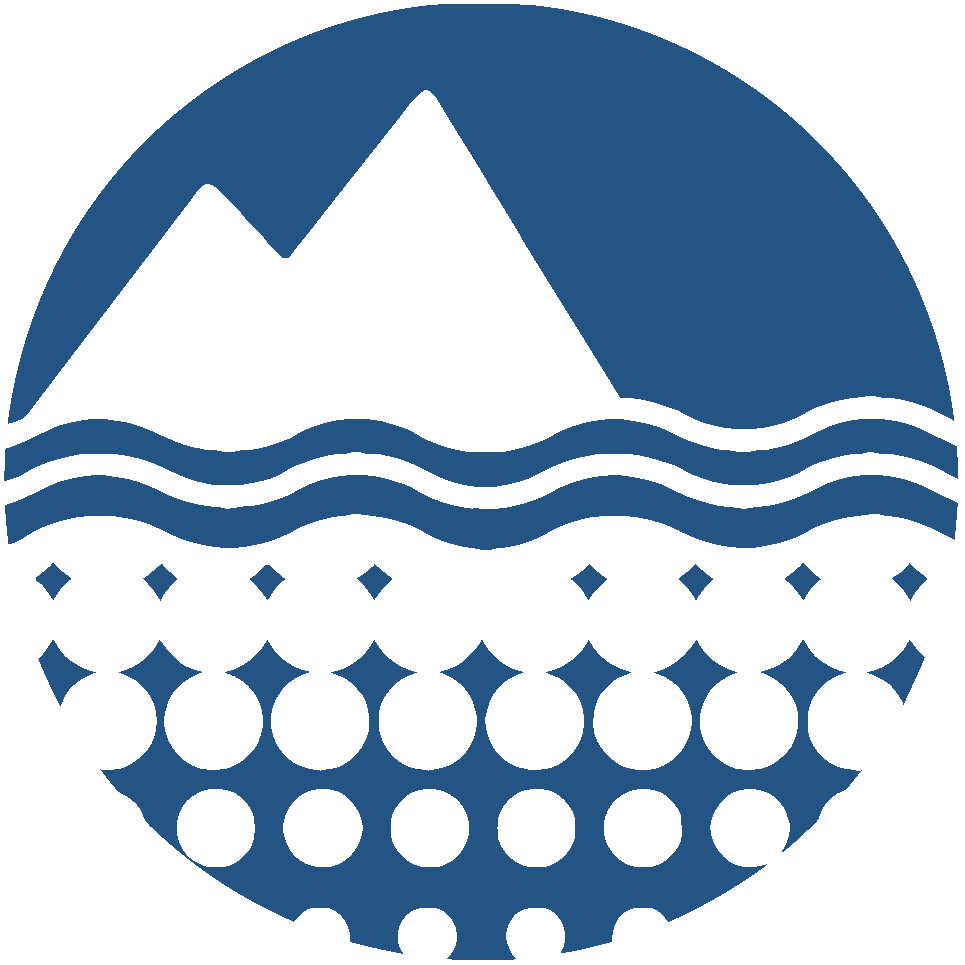{"dp_type": "Project", "free_text": "bed elevations"}
[{"awards": "1933764 Enderlin, Ellyn; 1643455 Enderlin, Ellyn", "bounds_geometry": "POLYGON((-180 -60,-144 -60,-108 -60,-72 -60,-36 -60,0 -60,36 -60,72 -60,108 -60,144 -60,180 -60,180 -63,180 -66,180 -69,180 -72,180 -75,180 -78,180 -81,180 -84,180 -87,180 -90,144 -90,108 -90,72 -90,36 -90,0 -90,-36 -90,-72 -90,-108 -90,-144 -90,-180 -90,-180 -87,-180 -84,-180 -81,-180 -78,-180 -75,-180 -72,-180 -69,-180 -66,-180 -63,-180 -60))", "dataset_titles": "Crane Glacier centerline observations and modeling results ; Remotely-sensed iceberg geometries and meltwater fluxes", "datasets": [{"dataset_uid": "601617", "doi": "10.15784/601617", "keywords": "Antarctica; Antarctic Peninsula; Crane Glacier; Glacier Dynamics; Glacier Mass Discharge; Glaciers/ice Sheet; Glaciers/Ice Sheet; Glaciology; Modeling; Model Output", "people": "Enderlin, Ellyn; Aberle, Rainey; Marshall, Hans-Peter; Kopera, Michal; Meehan, Tate", "repository": "USAP-DC", "science_program": null, "title": "Crane Glacier centerline observations and modeling results ", "url": "https://www.usap-dc.org/view/dataset/601617"}, {"dataset_uid": "601679", "doi": "10.15784/601679", "keywords": "Antarctica; Elevation; Glaciology; Iceberg; Meltwater; Submarine Melt", "people": "Enderlin, Ellyn; Aberle, Rainey; Oliver, Caitlin; Dryak, Mariama; Miller, Emily; Dickson, Adam", "repository": "USAP-DC", "science_program": null, "title": "Remotely-sensed iceberg geometries and meltwater fluxes", "url": "https://www.usap-dc.org/view/dataset/601679"}], "date_created": "Mon, 28 Jun 2021 00:00:00 GMT", "description": "Enderlin/1643455 This award supports a project that will use a novel remote sensing method, which was initially developed to investigate melting of icebergs around Greenland, to examine spatial and temporal variations in ocean forcing around the Antarctic ice sheet periphery. Nearly three-quarters of the Antarctic ice sheet is fringed by regions of floating glacier ice called ice shelves. These ice shelves play an important role in modulating the flow of ice from the ice sheet interior towards the coast, similar to how dams regulate the downstream flow of water from reservoirs. Therefore, a reduction in ice shelf size due to changing air and ocean temperatures can have serious implications for the flux of glacier ice reaching the Antarctic coast, and thus, sea level change. Observations of recent ocean warming in the Amundsen Sea, thinning of the ice shelves, and increased ice flux from the West Antarctic ice sheet interior suggests that ice shelf destabilization triggered by ocean warming may already be underway in some regions. Although detailed observations are available in the Amundsen Sea region, our understanding of spatial and temporal variations in ocean conditions and their influence on ice shelf stability is limited by the scarceness of observations spanning the ice sheet periphery. The project will yield insights into variability in the submarine melting of ice shelves and will help advance the career of a female early-career scientist in a male-dominated field. The project will use repeat, very high-resolution (~0.5 m pixel width and length) satellite images acquired by the WorldView satellites, to estimate rates of iceberg melting in key coastal regions around Antarctica. The satellite images will be used to construct maps of iceberg surface elevation, which will be differenced in time to derive time series of iceberg volume change and area-averaged melt rates. Where ocean data are available, the melt rates will be compared to these data to assess whether variations in ocean temperature can explain observed iceberg melt variability. Large spatial gradients in melt rates will be compared to estimates of iceberg drift rates, which will be inferred from the repeat satellite images as well as numerically modeled drift rates produced by (unfunded) collaborators, to quantify the effects of water shear on iceberg melt rates. Spatial and temporal patterns in iceberg melting will also be compared to independently derived ice shelf thickness datasets. Overall, the analysis should yield insights into the effects of changes in ocean forcing on the submarine melting of Antarctic ice shelves and icebergs. The project does not require field work in Antarctica.", "east": 180.0, "geometry": "POINT(0 -89.999)", "instruments": null, "is_usap_dc": true, "keywords": "Amery Ice Shelf; FIELD SURVEYS; Totten Glacier; GLACIER MASS BALANCE/ICE SHEET MASS BALANCE; USAP-DC; Antarctic Peninsula; ICEBERGS; Mertz Glacier; OCEAN TEMPERATURE; USA/NSF; Amd/Us; Amundsen Sea; Ronne Ice Shelf; Filchner Ice Shelf; AMD", "locations": "Antarctic Peninsula; Totten Glacier; Ronne Ice Shelf; Filchner Ice Shelf; Amery Ice Shelf; Mertz Glacier; Amundsen Sea", "north": -60.0, "nsf_funding_programs": "Antarctic Glaciology; Antarctic Glaciology", "paleo_time": null, "persons": "Enderlin, Ellyn", "platforms": "LAND-BASED PLATFORMS \u003e FIELD SITES \u003e FIELD SURVEYS", "repo": "USAP-DC", "repositories": "USAP-DC", "science_programs": null, "south": -90.0, "title": "Antarctic Submarine Melt Variability from Remote Sensing of Icebergs", "uid": "p0010210", "west": -180.0}]
X
X
Help on the Results MapX
This window can be dragged by its header, and can be resized from the bottom right corner.
Clicking the Layers button - the blue square in the top left of the Results Map - will display a list of map layers you can add or remove
from the currently displayed map view.
The Results Map and the Results Table
- The Results Map displays the centroids of the geographic bounds of all the results returned by the search.
- Results that are displayed in the current map view will be highlighted in blue and brought to the top of the Results Table.
- As the map is panned or zoomed, the highlighted rows in the table will update.
- If you click on a centroid on the map, it will turn yellow and display a popup with details for that project/dataset - including a link to the landing page. The bounds for the project(s)/dataset(s) selected will be displayed in red. The selected result(s) will be highlighted in red and brought to the top of the table.
- The default table sorting order is: Selected, Visible, Date (descending), but this can be changed by clicking on column headers in the table.
- Selecting Show on Map for an individual row will both display the geographic bounds for that result on a mini map, and also display the bounds and highlight the centroid on the Results Map.
- Clicking the 'Show boundaries' checkbox at the top of the Results Map will display all the bounds for the filtered results.
Defining a search area on the Results Map
- If you click on the Rectangle or Polygon icons in the top right of the Results Map, you can define a search area which will be added to any other search criteria already selected.
- After you have drawn a polygon, you can edit it using the Edit Geometry dropdown in the search form at the top.
- Clicking Clear in the map will clear any drawn polygon.
- Clicking Search in the map, or Search on the form will have the same effect.
- The returned results will be any projects/datasets with bounds that intersect the polygon.
- Use the Exclude project/datasets checkbox to exclude any projects/datasets that cover the whole Antarctic region.
Viewing map layers on the Results Map
Older retrieved projects from AMD. Warning: many have incomplete information.
To sort the table of search results, click the header of the column you wish to search by. To sort by multiple columns, hold down the shift key whilst selecting the sort columns in order.
| Project Title/Abstract/Map | NSF Award(s) | Date Created | PIs / Scientists | Dataset Links and Repositories | Abstract | Bounds Geometry | Geometry | Selected | Visible | |||||
|---|---|---|---|---|---|---|---|---|---|---|---|---|---|---|
|
Antarctic Submarine Melt Variability from Remote Sensing of Icebergs
|
1933764 1643455 |
2021-06-28 | Enderlin, Ellyn |
|
Enderlin/1643455 This award supports a project that will use a novel remote sensing method, which was initially developed to investigate melting of icebergs around Greenland, to examine spatial and temporal variations in ocean forcing around the Antarctic ice sheet periphery. Nearly three-quarters of the Antarctic ice sheet is fringed by regions of floating glacier ice called ice shelves. These ice shelves play an important role in modulating the flow of ice from the ice sheet interior towards the coast, similar to how dams regulate the downstream flow of water from reservoirs. Therefore, a reduction in ice shelf size due to changing air and ocean temperatures can have serious implications for the flux of glacier ice reaching the Antarctic coast, and thus, sea level change. Observations of recent ocean warming in the Amundsen Sea, thinning of the ice shelves, and increased ice flux from the West Antarctic ice sheet interior suggests that ice shelf destabilization triggered by ocean warming may already be underway in some regions. Although detailed observations are available in the Amundsen Sea region, our understanding of spatial and temporal variations in ocean conditions and their influence on ice shelf stability is limited by the scarceness of observations spanning the ice sheet periphery. The project will yield insights into variability in the submarine melting of ice shelves and will help advance the career of a female early-career scientist in a male-dominated field. The project will use repeat, very high-resolution (~0.5 m pixel width and length) satellite images acquired by the WorldView satellites, to estimate rates of iceberg melting in key coastal regions around Antarctica. The satellite images will be used to construct maps of iceberg surface elevation, which will be differenced in time to derive time series of iceberg volume change and area-averaged melt rates. Where ocean data are available, the melt rates will be compared to these data to assess whether variations in ocean temperature can explain observed iceberg melt variability. Large spatial gradients in melt rates will be compared to estimates of iceberg drift rates, which will be inferred from the repeat satellite images as well as numerically modeled drift rates produced by (unfunded) collaborators, to quantify the effects of water shear on iceberg melt rates. Spatial and temporal patterns in iceberg melting will also be compared to independently derived ice shelf thickness datasets. Overall, the analysis should yield insights into the effects of changes in ocean forcing on the submarine melting of Antarctic ice shelves and icebergs. The project does not require field work in Antarctica. | POLYGON((-180 -60,-144 -60,-108 -60,-72 -60,-36 -60,0 -60,36 -60,72 -60,108 -60,144 -60,180 -60,180 -63,180 -66,180 -69,180 -72,180 -75,180 -78,180 -81,180 -84,180 -87,180 -90,144 -90,108 -90,72 -90,36 -90,0 -90,-36 -90,-72 -90,-108 -90,-144 -90,-180 -90,-180 -87,-180 -84,-180 -81,-180 -78,-180 -75,-180 -72,-180 -69,-180 -66,-180 -63,-180 -60)) | POINT(0 -89.999) | false | false |