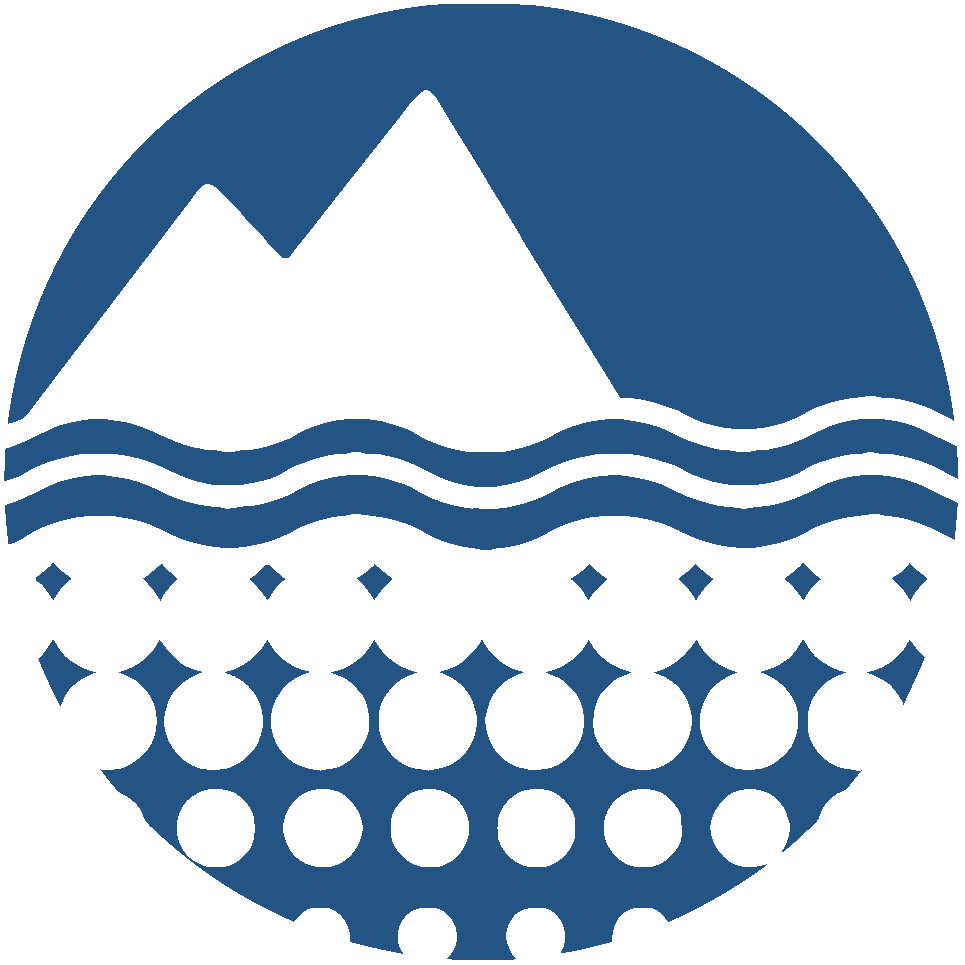{"dp_type": "Project", "free_text": "Carbon Cylce"}
[]
X
X
Help on the Results MapX
This window can be dragged by its header, and can be resized from the bottom right corner.
Clicking the Layers button - the blue square in the top left of the Results Map - will display a list of map layers you can add or remove
from the currently displayed map view.
The Results Map and the Results Table
- The Results Map displays the centroids of the geographic bounds of all the results returned by the search.
- Results that are displayed in the current map view will be highlighted in blue and brought to the top of the Results Table.
- As the map is panned or zoomed, the highlighted rows in the table will update.
- If you click on a centroid on the map, it will turn yellow and display a popup with details for that project/dataset - including a link to the landing page. The bounds for the project(s)/dataset(s) selected will be displayed in red. The selected result(s) will be highlighted in red and brought to the top of the table.
- The default table sorting order is: Selected, Visible, Date (descending), but this can be changed by clicking on column headers in the table.
- Selecting Show on Map for an individual row will both display the geographic bounds for that result on a mini map, and also display the bounds and highlight the centroid on the Results Map.
- Clicking the 'Show boundaries' checkbox at the top of the Results Map will display all the bounds for the filtered results.
Defining a search area on the Results Map
- If you click on the Rectangle or Polygon icons in the top right of the Results Map, you can define a search area which will be added to any other search criteria already selected.
- After you have drawn a polygon, you can edit it using the Edit Geometry dropdown in the search form at the top.
- Clicking Clear in the map will clear any drawn polygon.
- Clicking Search in the map, or Search on the form will have the same effect.
- The returned results will be any projects/datasets with bounds that intersect the polygon.
- Use the Exclude project/datasets checkbox to exclude any projects/datasets that cover the whole Antarctic region.
Viewing map layers on the Results Map
No records found, please try again.